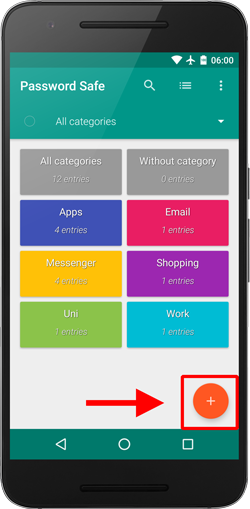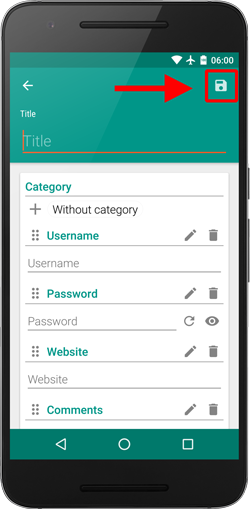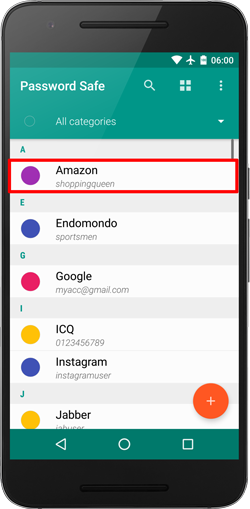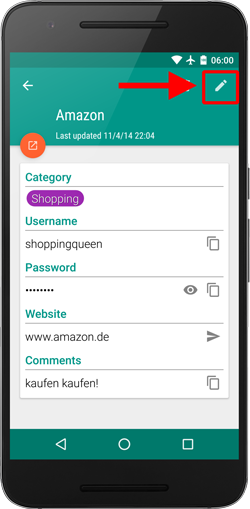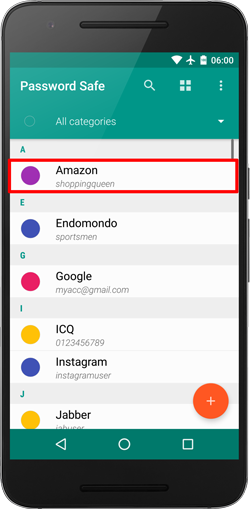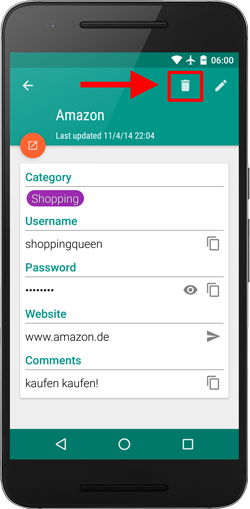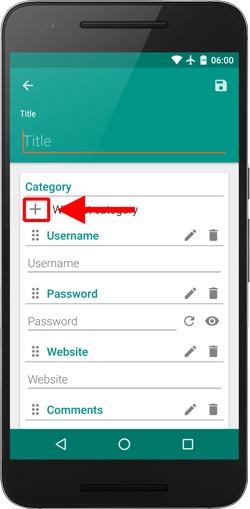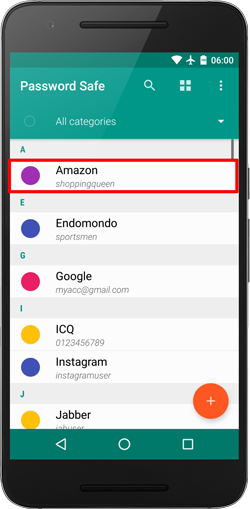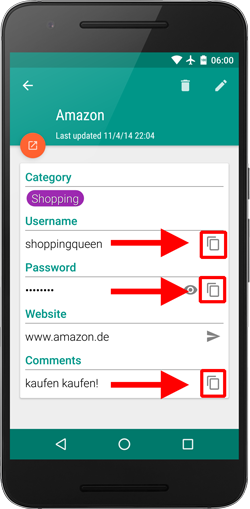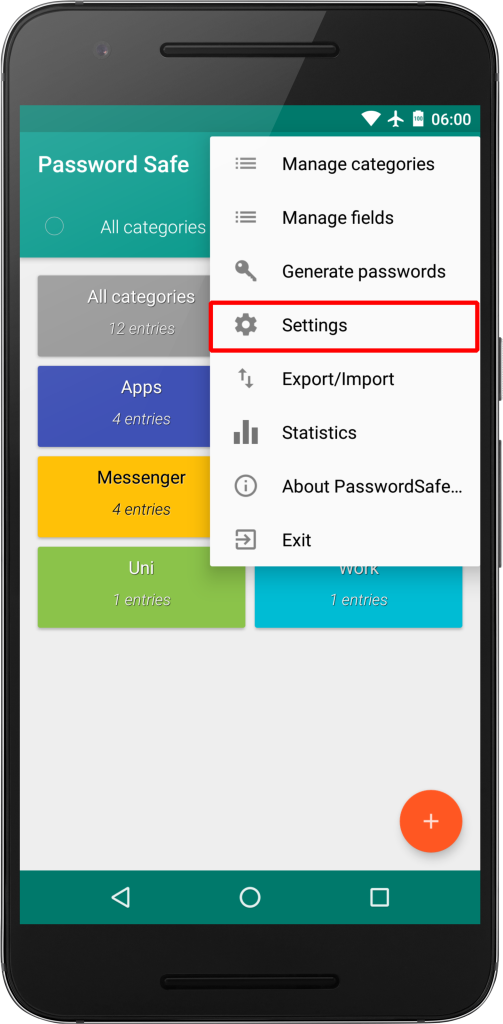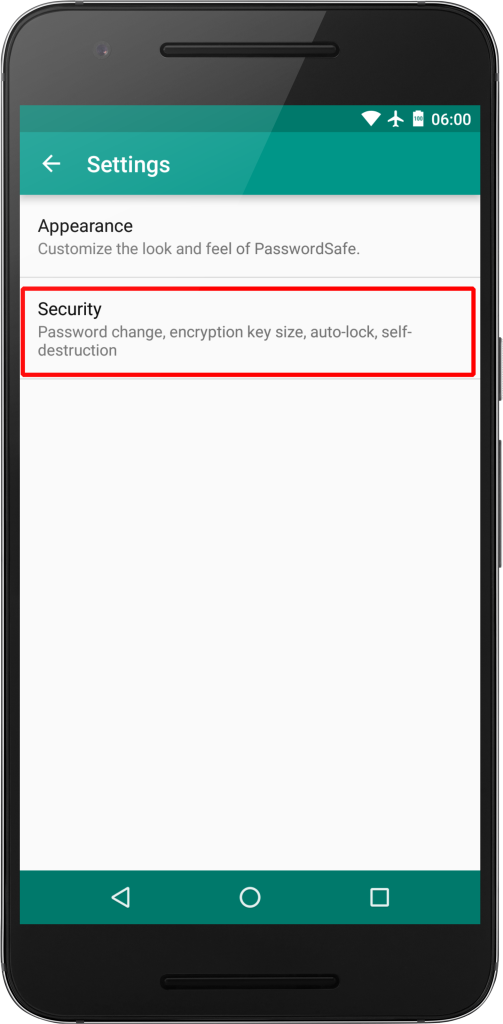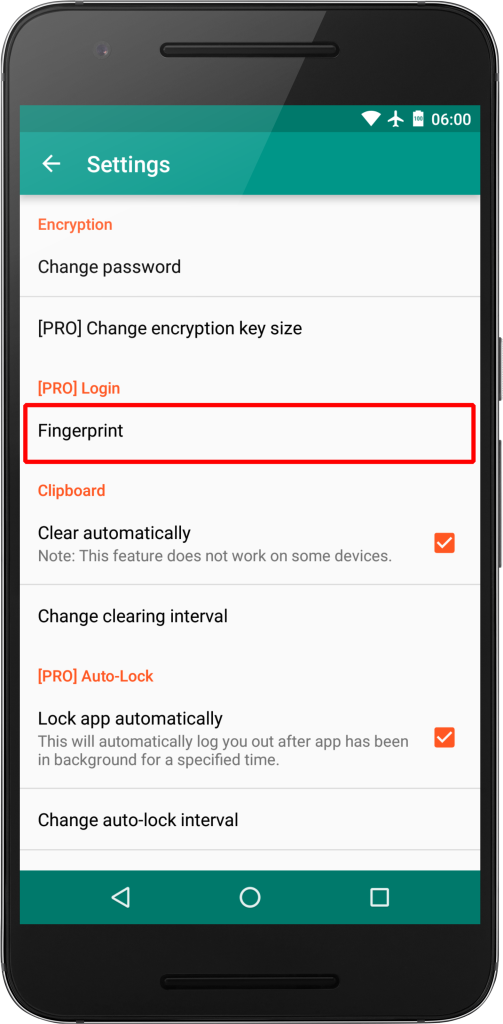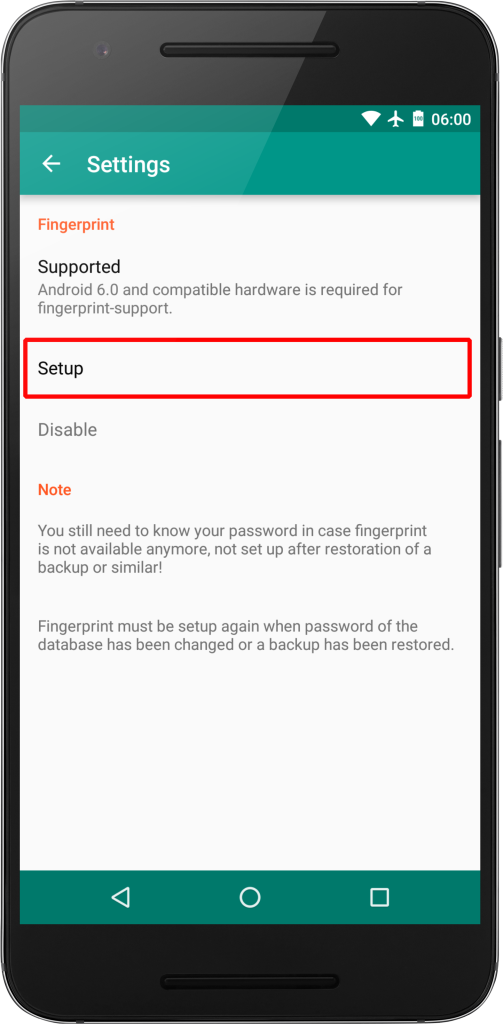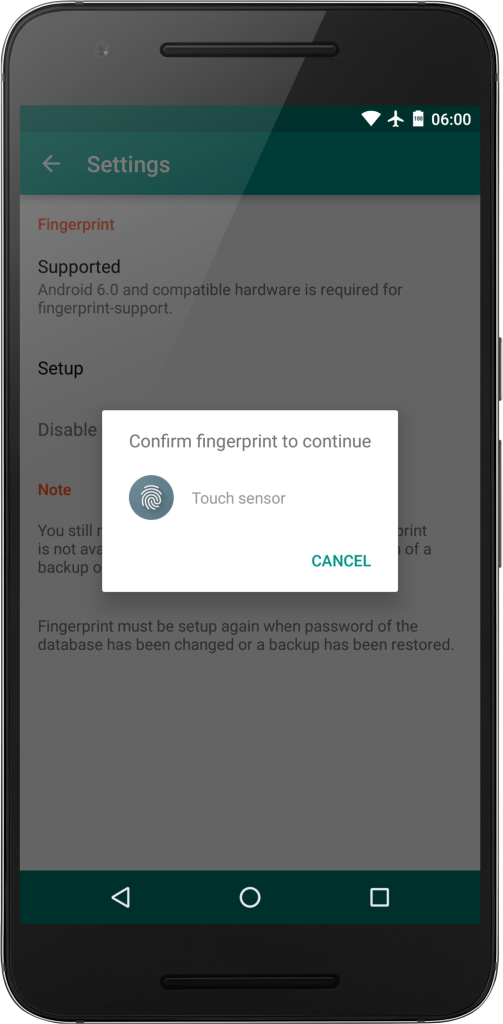Help
- Press “+”-button
- Enter data to the form. Do not forget to add a title.
- Save via disk icon in the toolbar
- Click on the entry you want to edit in password list
- Click on edit-icon in the toolbar
To print your data and/or to export it to a PDF file, log in into the app, go to Export/Import -> PDF/Print -> Export.
There you can change the destination (e.g. setup printer or PDF export).
- Click on the entry you want to delete in password list
- Click on trash can-icon in the toolbar
- Click on the entry you want to delete in password list
- Click on trash can-icon in the toolbar
Note: Assigning more than 1 category is only available in pro version.
- Click on the entry you want to copy details from
- Click on copy-icon beneath the corresponding data you want to copy to clipboard
To backup or transfer the data to another device, its advised to backup/transfer the database-file. In contrast to CSV- and XLS-files, which are intented to use for interaction with table calculations on the computer, database files are completely encrypted.
- Login to app
- Menu -> Export/Import -> Database -> Backup database
The database file is encrypted, so you can also push this file to a cloud-storage, which makes it easy to recover on another device.
- Open app
- Click „Restore Database“ on the login screen
- Choose the file you previously exported
- Note: On devices running Android 4.4 KitKat or later, you may need to activate visibility of device storage in the Android Storage Access Framework (the standard Android file selector). For this you have to go to the file selector, click on the upper right 3 dots -> Settings (if you have a device with hardware buttons you may have to use the menu-button instead). Then you have to activate visibility of device storage.
- Backup database
- Restore database (on another device)
- To get your data to another device, you have to log in on the device you already have data stored, go to menu -> Export/Import -> Database -> Backup database (this exported database file is encrypted, so you can also push this file to Dropbox etc., which makes it easy to recover on another device).On the second device you open the app and click „Restore Database“ on the login screen and choose the file you previously exported.
(Note: On devices running Android 4.4 KitKat or later, you may need to activate visibility of device storage in the Android Storage Access Framework (the standard Android file selector, which will be shown after clicking “Restore Database”). For this you have to go to the file selector, click on the upper right 3 dots -> Settings (if you have a device with hardware buttons you may have to use the menu-button instead). Then you have to activate visibility of device storage.)If you have problems with the above description, here are some videos showing how to do those things:
Backup database to local storage: https://www.youtube.com/watch?v=vdiaLLOYzsg
Backup database to other app, e.g. Dropbox: https://www.youtube.com/watch?v=aiRKmIwWFtw
Restore database from local storage: https://www.youtube.com/watch?v=fyGun76-A6E
Restore database from other app like Dropbox: https://www.youtube.com/watch?v=KSGUkO0SgTM
- Open system settings
- Apps -> Password Safe
- Clear data
- Login to app with current password
- Menu -> Settings -> Security -> Change password
In order to use the fingerprint scanner to login, you need a device running Android 6.0 or later and compatible hardware. Furthermore you need to setup your fingerprint scanner in system settings and enroll fingerprints.
This feature is only available in pro-version.
- Login to app
- Menu -> Settings -> Security -> Fingerprint
- Click setup
- To confirm you need to touch fingerprint scanner with an enrolled fingerprint
Setting up fingerprint must be done again when password of the database has been changed or a backup has been restored.
A fingerprint does NOT replace your master password. You still need to remember you master password in case you restore a database, change master password or when a problem with the fingerprint (scanner) occurs.
FAQ
There is no backdoor or similar in the app, so there is unfortunately no possibility to recover a password if its lost, something is corrupt or something else. Therefore the database has to be deleted, see Reset database
If the app shows „wrong password“ it actually can have 3 reasons: you entered a wrong password, database file got corrupt or you tried to restore a wrong file (“Restore database” on the login screen is only for database-files, not for CSV or XLS!).
Despite all care errors may occur, that can lead to corrupted database files. External factors, like the use of task-killers, custom kernels etc, bugs in Android system, system updates, memory faults (ram & internal memory) or faulty data transmission may can lead to corruptions.
In such a case you should restore a backup of your database, otherwise it has to be reset.
If you have not done any backups – which is always advised in changelogs, auto-backup feature… – there are maybe auto backups from app-upgrades under /sdcard/PasswordSafe or under /sdcard/Android/data/com.reneph.passwordasafe/files/database
The app support following file formats: *.db (database file), *.csv and *.xls.
For both backing up data and transferring data to another device, *.db-files are recommended to use. Database files are completely encrypted and contain a bit more information, which cannot be represented in *.csv/*.xls (e.g. attached images).
*.csv and*.xls are formats interacting with table calculation programs. In order to do this, those formats are NOT encrypted.
As its also stated in app description on Play Store: this app does not requests internet access, so it is not possible to do an automatic sync or an automatic backup/restore!
So you have to restore a backup of the database you made. If you have not done any – which I always advise in changelogs, auto-backup feature… – there are maybe auto backups from app-upgrades in /sdcard/PasswordSafe/.
Unfortunately my app is currently only available on Android and iOS. There is currently no counterpart for Win, OS X etc., but its planned to provide further versions.
The app currently only supports XLS-files. XLSX-files are currently not supported.
The pro version is no standalone app. Its an in-app-purchase that enables additional features that where previously locked.
You can see this when the button “Upgrade to pro version” disappeared and those additional pro-features should be enabled, like XLS-Export/Import, attachment of images etc.
If the app nonetheless wont identify pro license it may can have several reasons.
The app gets its license state from Google Play services. Google Play services are caching licensing states, but sometimes this leads to problems. In most cases its enough to do a restart, because the cache will be cleared on reboot. After reboot the app should recognize pro state.
If it still does not recognize after reboot, make sure you installed app via the account that made the purchase (select the account in the left navigation drawer in Google Play, then install the app).
If you face issues with multiple Google accounts please contact me via email.
IMPORTANT: Before reinstalling with another Google account do a Backup of your database first!
Purchases are bound to the Google Play accounts that made the them. So its not needed to buy the pro upgrade on another device again where the same Google account is used.
If the app initially does not recognize license state correctly, please take a look here: I bought pro-version, but I did not get it.