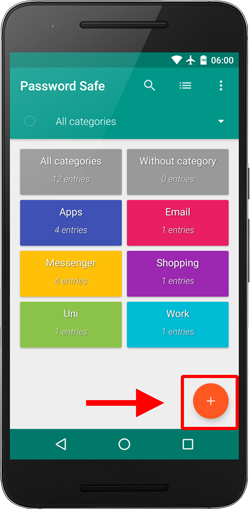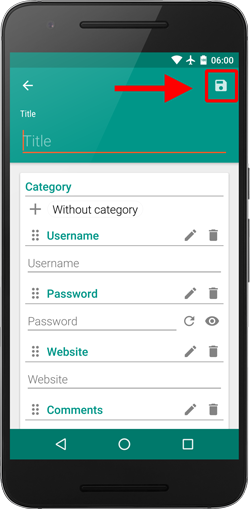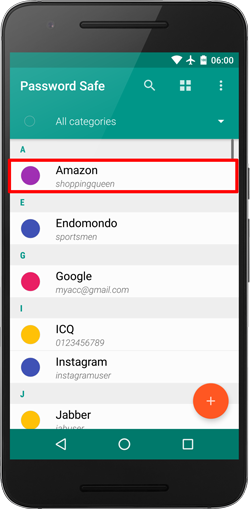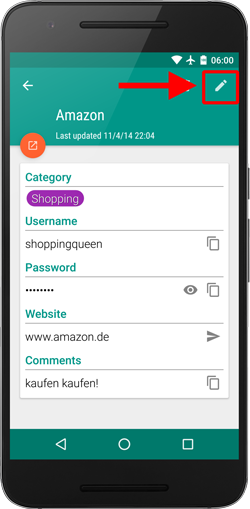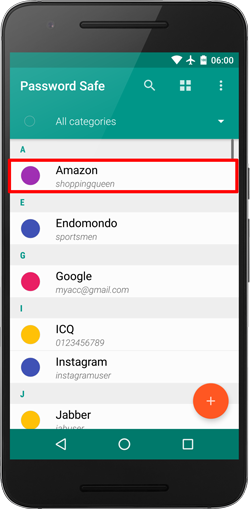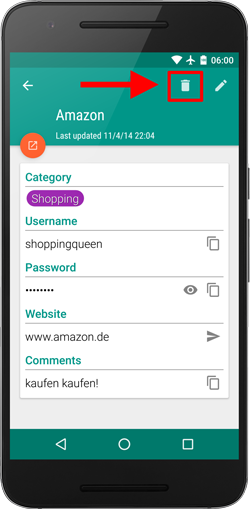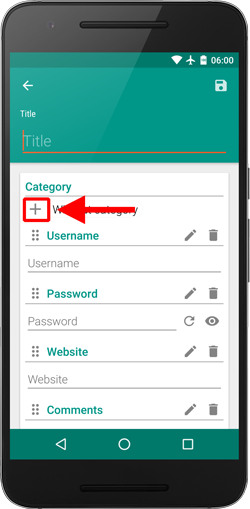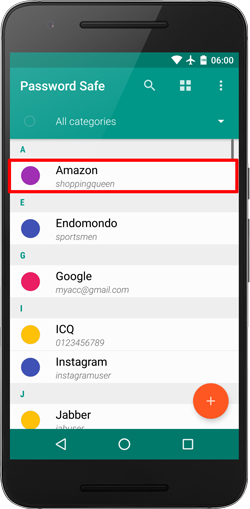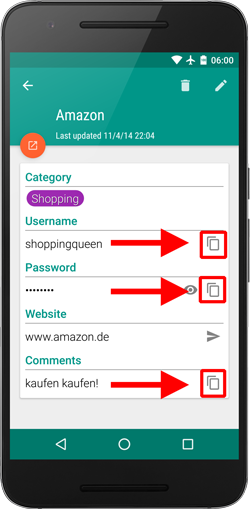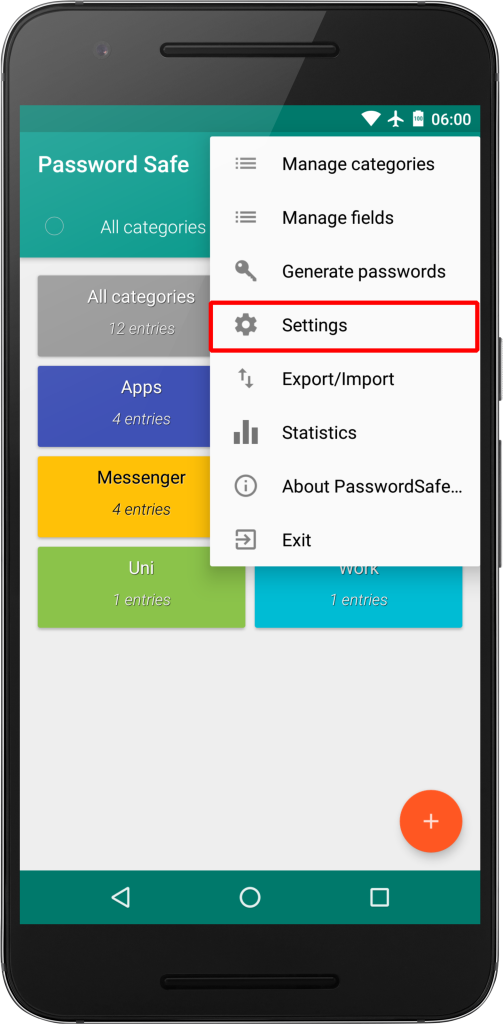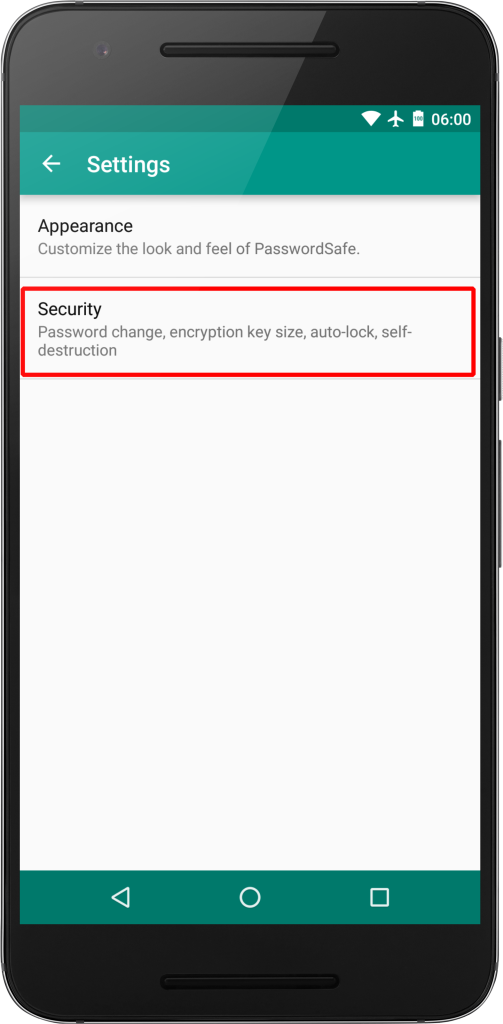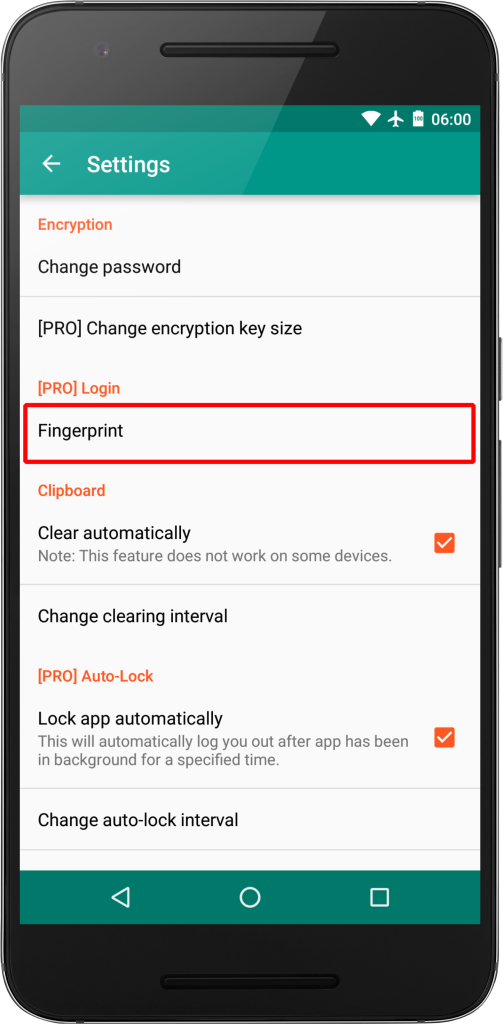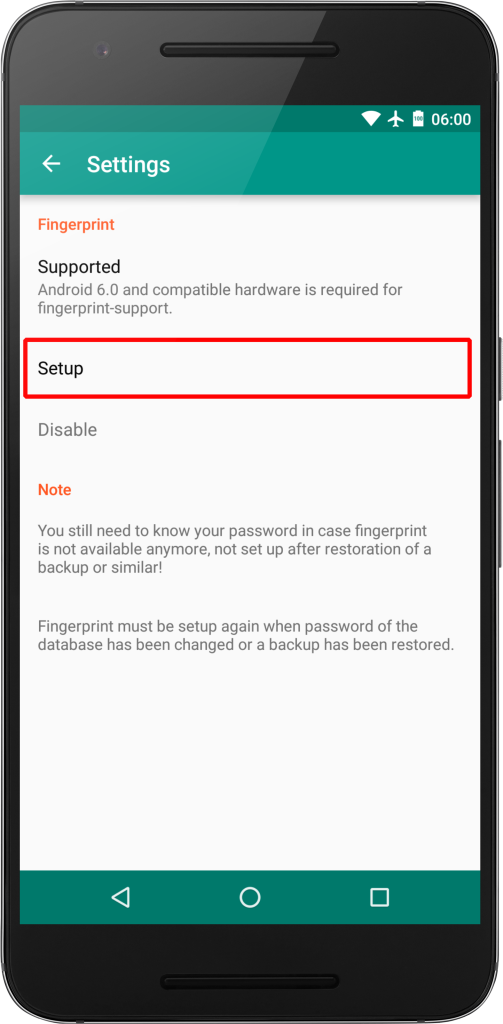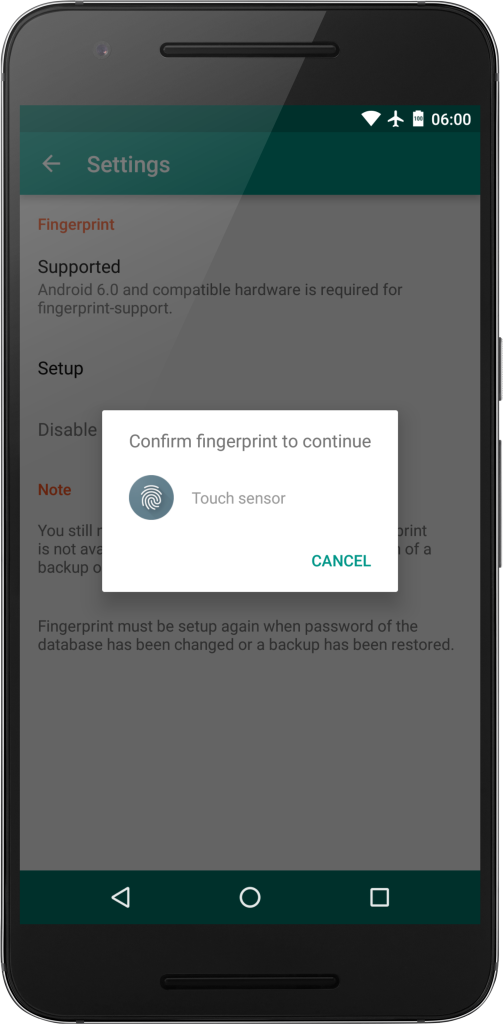Hilfe
- „+“-Button betätigen
- Daten in das Formular eingeben. Dabei nicht vergessen einen Titel festzulegen.
- Speichern via dem Disketten-Symbol in der Symbolleiste
- Auf den Eintrag in der Passwortliste klicken, welcher bearbeitet werden soll
- In der Symbolleiste auf das Bearbeiten-Symbol klicken
Um die gespeicherten Daten zu drucken und/oder in eine PDF-Datei zu exportieren muss man sich an der App anmelden. Daraufhin im Menü zu Export/Import -> PDF / Drucken -> Exportieren.
In dem daraufhin sich öffnenden Fenster kann man das Ziel ändern (z.B. einen eingerichteten Drucker oder PDF-Export).
Siehe hier: https://youtu.be/B0roOxpA9gY
- Auf den Eintrag in der Passwortliste klicken, welcher gelöscht werden soll
- In der Symbolleiste auf das Mülltonnen-Symbol klicken
- Eintrag zum Bearbeiten öffnen. Siehe Eintrag bearbeiten
- „+“-Symbol in der Kategorie-Sektion betätigen.
Hinweis: Das Zuweisen von mehr als 1 Kategorie ist nur in der Pro-Version verfügbar.
- Auf den Eintrag in der Passwortliste klicken, von dem Daten kopiert werden sollen
- Das Kopier-Symbol neben den zugehörigen Daten betätigen, um diese in die Zwischenablage zu kopieren
Für die Datensicherung und die Datenübertragung auf andere Geräte ist es empfohlen, die Datenbankdatei zu sichern/übertragen. Im Gegensatz zu CSV- und XLS-Dateien, welche vorrangig für die Interaktion mit Tabellenkalkulationsprogrammen auf dem PC gedacht sind, sind Datenbankdateien vollkommen verschlüsselt.
- An App anmelden
- Menü -> Export/Import -> Datenbank -> Datenbank sichern
Die exportierte Datenbank ist verschlüsselt, weshalb man sie auch in Cloud-Speicher wie legen kann, was die Wiederherstellung auf anderen Geräten einfacher macht.
- App öffnen
- Am Anmeldebildschirm „Datenbank wiederherstellen“ betätigen
- Zuvor gesicherte Datenbankdatei auswählen
Info: Auf Geräten, die mit Android 4.4 KitKat oder neuer laufen, kann es ggf. nötig sein, die Anzeige des Gerätespeichers in dem Android Storage Access Framework (der Dateiauswahl auf Android) zu aktivieren. Dazu muss man in dem Dateiauswahlfenster oben rechts auf die 3 Punkte (bei Geräten mit Hardwaretasten muss stattdessen unter Umständen die Menü-Taste betätigt werden) drücken -> Einstellungen und dann Erw. Geräteopt. anzeigen aktivieren.
- Datenbank sichern
- Datenbank (an anderem Gerät) wiederherstellen
Um die Daten auf das andere Gerät zu bekommen muss man sich an dem Gerät einloggen, wo schon Daten gespeichert sind, dann zum Menü -> Export/Import -> Datenbank -> Datenbank sichern (die exportierte Datenbank ist verschlüsselt, weshalb man sie auch in Cloud-Speicher wie Dropbox, Google Drive o.ä. legen kann, was die Wiederherstellung auf anderen Geräten einfacher macht).
Am zweiten Gerät öffnet man dann die App und wählt am Anmeldebildschirm „Datenbank wiederherstellen“ und wählt die zuvor gesicherte Datenbankdatei aus.
(Falls auf dem Gerät Android 4.4 KitKat oder neuer läuft, dann kann es ggf. nötig sein, die Anzeige des Gerätespeichers in dem Android Storage Access Framework, der Dateiauswahl von Android, zu aktivieren. Dazu in dem Dateiauswahlfenster, welches sich öffnet, wenn man „Datenbank wiederherstellen“ betätigt, oben rechts auf die 3 Punkte (bei Geräten mit Hardwaretasten – vor allem Samsung-Geräte – muss stattdessen unter Umständen die Menü-Taste betätigt werden) drücken -> Einstellungen -> Erw. Geräteopt. anzeigen aktivieren (Genauer Wortlaut kann je nach Gerät und Android-Version variieren, ggf. wird schon „Internen Speicher anzeigen“ angeboten, wenn man auf die 3 Punkte gedrückt hat).)
Falls es bei der obigen Beschreibung zu Missverständnissen o.ä. kommt, sind hier noch ein paar Beispielvideos, welche die Prozesse zeigen:
Datenbank sichern: https://www.youtube.com/watch?v=YsAQVxBrY-Q
Datenbank wiederherstellen vom lokalen Gerätespeicher: https://www.youtube.com/watch?v=M_9D9pqZeZo
Datenbank wiederherstellen via bspw. Dropbox: https://www.youtube.com/watch?v=TOIBsqYydRY
- Systemeinstellungen öffnen
- Apps -> Password Safe
- „Daten löschen“ betätigen
- An App mit aktuellen Passwort anmelden
- Menü -> Einstellungen -> Sicherheit -> Passwort ändern
Um den Fingerabdruckscanner für die Anmeldung an der App einzusetzen, benötigen Sie ein Gerät mit Android 6.0 und unterstütztem Fingerabdruckscanner. Darüber hinaus muss in den Systemeinstellungen der Fingerabdruckscanner eingerichtet und Fingerabdrücke hinterlegt sein.
Diese Funktion steht nur in der Pro-Version zur Verfügung.
- An App anmelden
- Menü -> Einstellungen -> Sicherheit -> Fingerabdruck
- Setup betätigen
- Zur Bestätigung muss nun ein hinterlegter Finger auf den Fingerabdruckscanner gelegt werden.
Dieses Vorgehen muss wiederholt werden, sobald eine andere Datenbank wiederhergestellt oder das Passwort geändert wurde.
Ein Fingerabdruck ersetzt NICHT das Master-Passwort. Dieses wird weiterhin unbedingt benötigt, wenn etwa das Master-Passwort geändert werden soll, die Datenbank auf einem anderen Gerät wiederhergestellt wird oder Probleme bei der Benutzung des Fingerabdruckscanners auftreten.
FAQ
Die App besitzt keine Hintertür oder ähnliches zum Wiederherstellen eines Passworts oder der restlichen Daten, wenn etwas vergessen, verloren, korrupt oder sonstiges wurde. Aus diesem Grund muss die Datenbank gelöscht werden. Siehe Datenbank zurückseten
Wenn die App „falsches Passwort“ anzeigt, kann das effektiv 3 Gründe haben: entweder es wurde ein falsches Passwort angegeben, die Datenbankdatei ist korrupt oder es wurde eine falsche Datei wiederhergestellt (über „Datenbank wiederherstellen“ am Anmeldebildschirm können nur Datenbankdateien wiederhergestellt werden, keine CSV- oder XLS-Dateien!).
Trotz aller Sorgfalt können Fehler auftreten, die vielleicht zu korrupten Daten führen können. Neben möglichen Fehlern in der App können unter anderem aber auch Fehler im System und/oder Kernel, die Benutzung von „Optimier“-Apps, fehlerhafter Speicher (RAM und/oder Gerätespeicher) oder auch fehlerhafte Datenübertragungen zu Korruptionen führen.
In einem solchen Fall ist es sinnvoll eine Sicherung der Datenbank wiederherstellen. Anderenfalls muss die Datenbank gelöscht werden (siehe Datenbank zurückseten)
Wenn kein Backup vorhanden ist – obwohl immer in Changelogs etc. empfohlen, dann könnten unter /sdcard/PasswordSafe/ oder unter /sdcard/Android/data/com.reneph.passwordasafe/files/database automatische Backups liegen, welche angelegt werden, wenn bei einem App-Upgrade die Datenbank auch aktualisiert wird.
Die App unterstützt folgende Dateiformate: *.db (Datenbankdatei), *.csv und *.xls.
Für die Sicherung der Daten sowie dem Übertragen auf andere Geräte empfiehlt sich das *.db-Format. Datenbankdateien sind vollkommen verschlüsselt und enthalten etwas mehr Informationen, welche etwa in den anderen Formaten nicht abgelegt werden können (z.B. angehängte Bilder).
*.csv und *.xls sind Datenaustauschformate für die Interaktion mit Tabellenkalkulationsprogrammen. Aus diesem Grund sind diese NICHT verschlüsselt.
Wie es auch in der App-Beschreibung steht: die App besitzt keine Internetrechte, weshalb eine automatische Sicherung/Wiederherstellung beziehungsweise Synchronisation nicht möglich ist!
Das bedeutet, dass eine Sicherung der Datenbank wiederhergestellt werden muss. Wenn kein Backup vorhanden – obwohl immer in Changelogs etc. empfohlen, dann könnten unter /sdcard/PasswordSafe/ automatische Backups liegen, welche angelegt werden, wenn bei einem App-Upgrade die Datenbank auch aktualisiert wird.
Aktuell gibt es nur ein Version für Android und iOS. Leider gibt es aktuell keine Versionen für Window/macOS etc., ist aber in Planung.
Die App unterstützt aktuell nur Dateien im XLS-Format. *.xlsx-Dateien werden nicht unterstützt.
Die Pro-Version ist keine eigenständige App, sondern ein In-App-Kauf, welcher die zusätzlichen Funktionen in der schon vorhandenen App freischaltet.
Erkennen kann man das z.B. daran, dass der „Upgrade zur Pro-Version“-Button unten an der Passwortliste nicht mehr erscheint und die Funktionen, wie XLS-Export/Import, Änderung der Schlüssellänge etc. nicht mehr deaktiviert sind.
Wenn die App das Pro-Upgrade dennoch nicht erkennt, dann kann das verschiedene Ursachen haben.
Zum Einen kann es passieren, dass der Lizenzzwischenspeicher von Google Play, welcher den Lizenzstatus liefert, neu geladen werden muss. Dazu einfach einen Neustart durchführen, da hierbei der Zwischenspeicher geleert und alle Lizenzen/Käufe neu geladen werden.
Zum Anderen muss sichergestellt sein, dass der Account, mit dem der Kauf durchgeführt wurde, am Gerät unter Konten eingetragen ist und – wenn mehrere Accounts vorhanden sind – auch dieser genutzt wurde, um die App zu installieren. Wenn man die App – trotz dass der Account, der den Kauf durchgeführt hat, am Gerät eingerichtet ist – mit einem anderen Account installiert (Account kann man bei Google Play auswählen), dann versucht Google Play die Lizenz bei dem anderen Account zu finden! Deshalb sicherstellen, dass auch wirklich der korrekte Account zur Installation genutzt wird/wurde.
WICHTIG: Vor einer Neuinstallation mit einem anderen Google-Account unbedingt die Datenbank sichern!
Die Käufe sind an den Google Play-Account gebunden, mit dem der Kauf durchgeführt wurde. Somit ist es nicht notwendig auf allen Geräten, wo dieser Account genutzt wird, erneut einen Kauf durchzuführen.
Bei anfänglichen Problemen, dass die Lizenz nicht erkennt wird, bitte hier weiterlesen: Ich habe die Pro-Version gekauft, doch nicht erhalten.